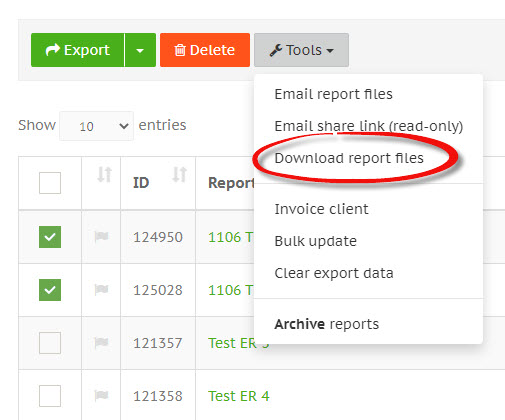View and manage expense reports
View expense reports
New expense reports are added to the inbox on the Expense Reports page.
Click on the report name to open the report detail window which is where you can view and edit the details of the report.
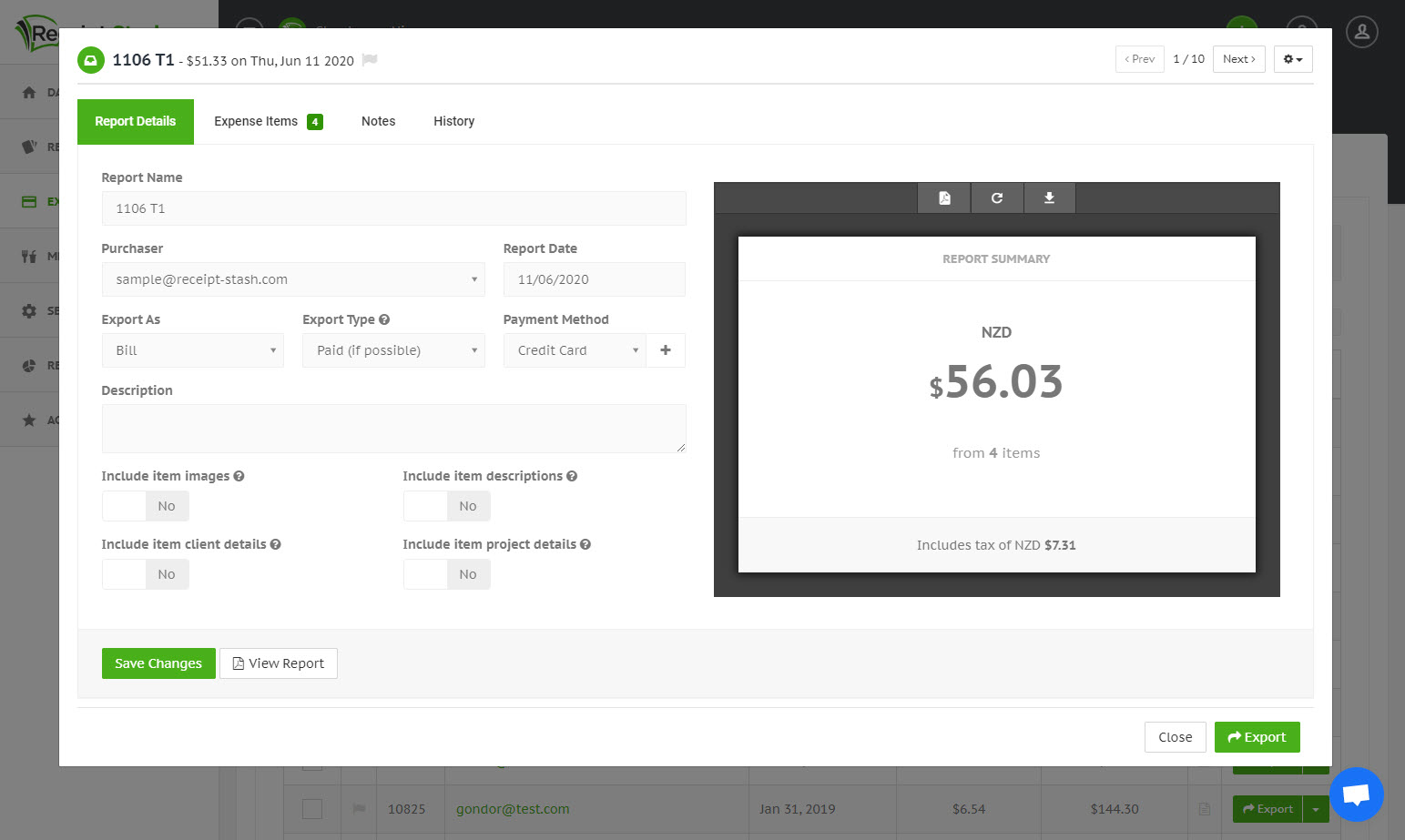
To view, edit and remove the receipts that belong to the expense report, click on the Expense Items tab at the top of the window.
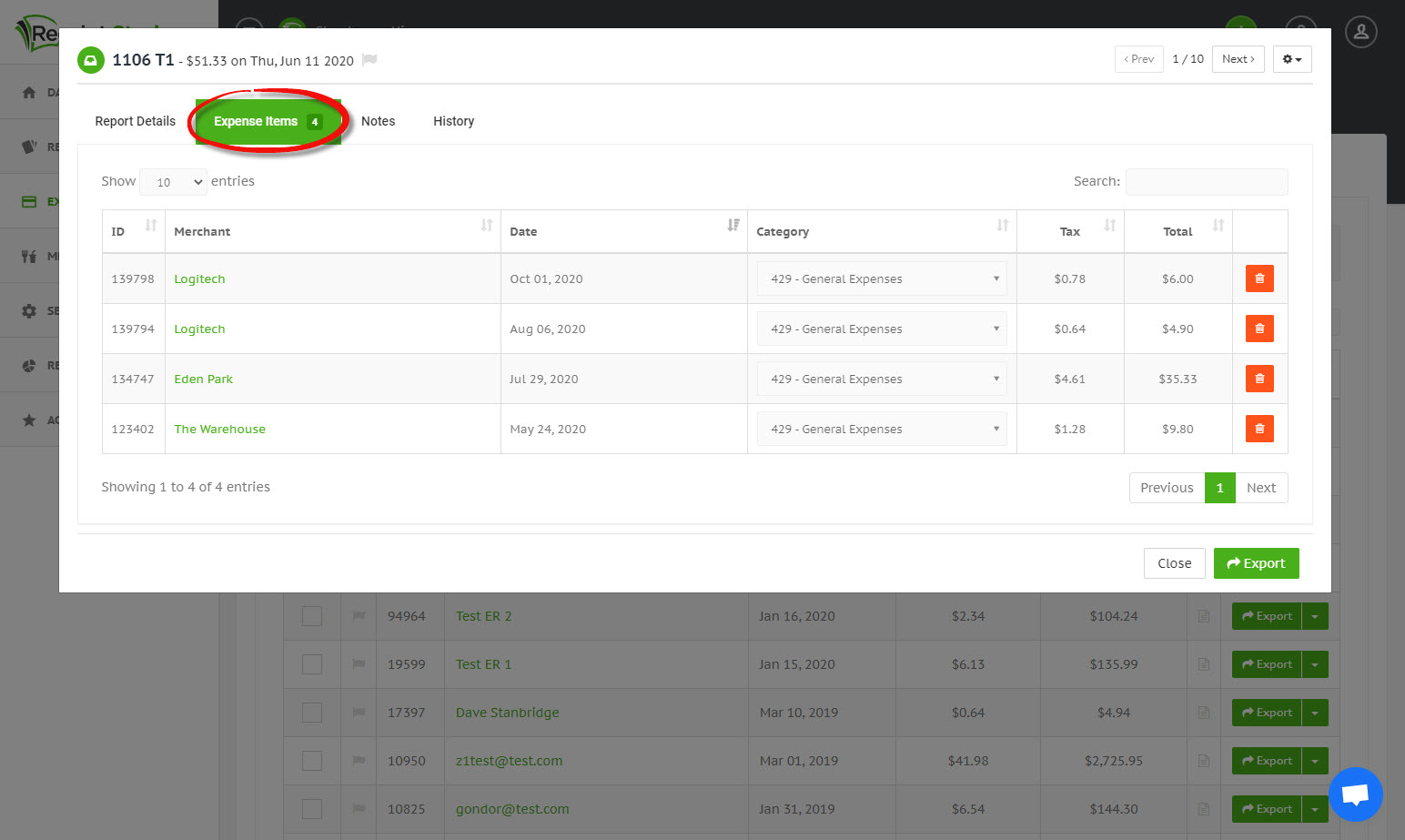
Expense report settings
Control the visibility of additional information to display on the expense report PDF statement by switching the settings on or off. Ensure that you save your changes first before generating the PDF report.
Also see Default expense report settings to set the default values for these settings.
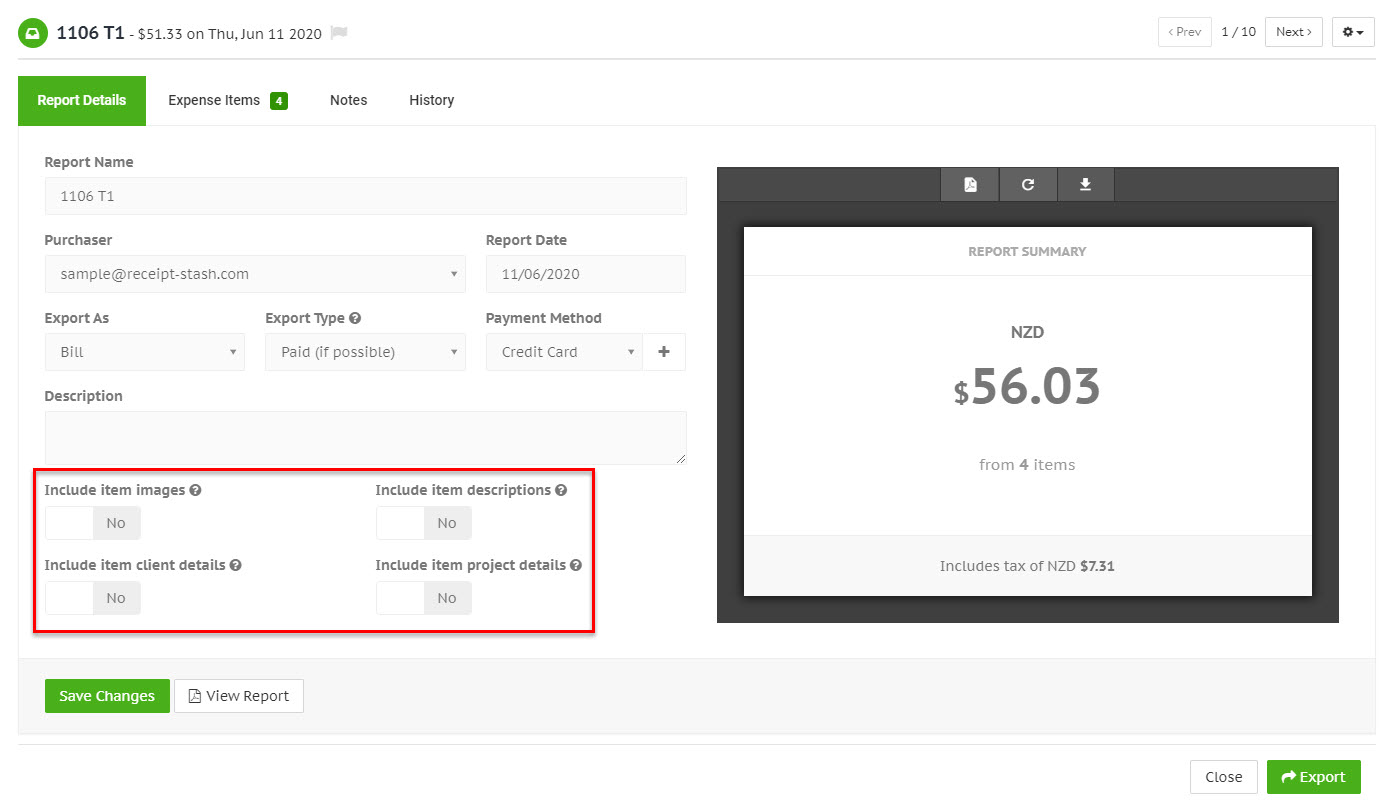
Generate the expense report PDF
To view the the generated PDF report, click the View Report button at the bottom of the Item Details window.
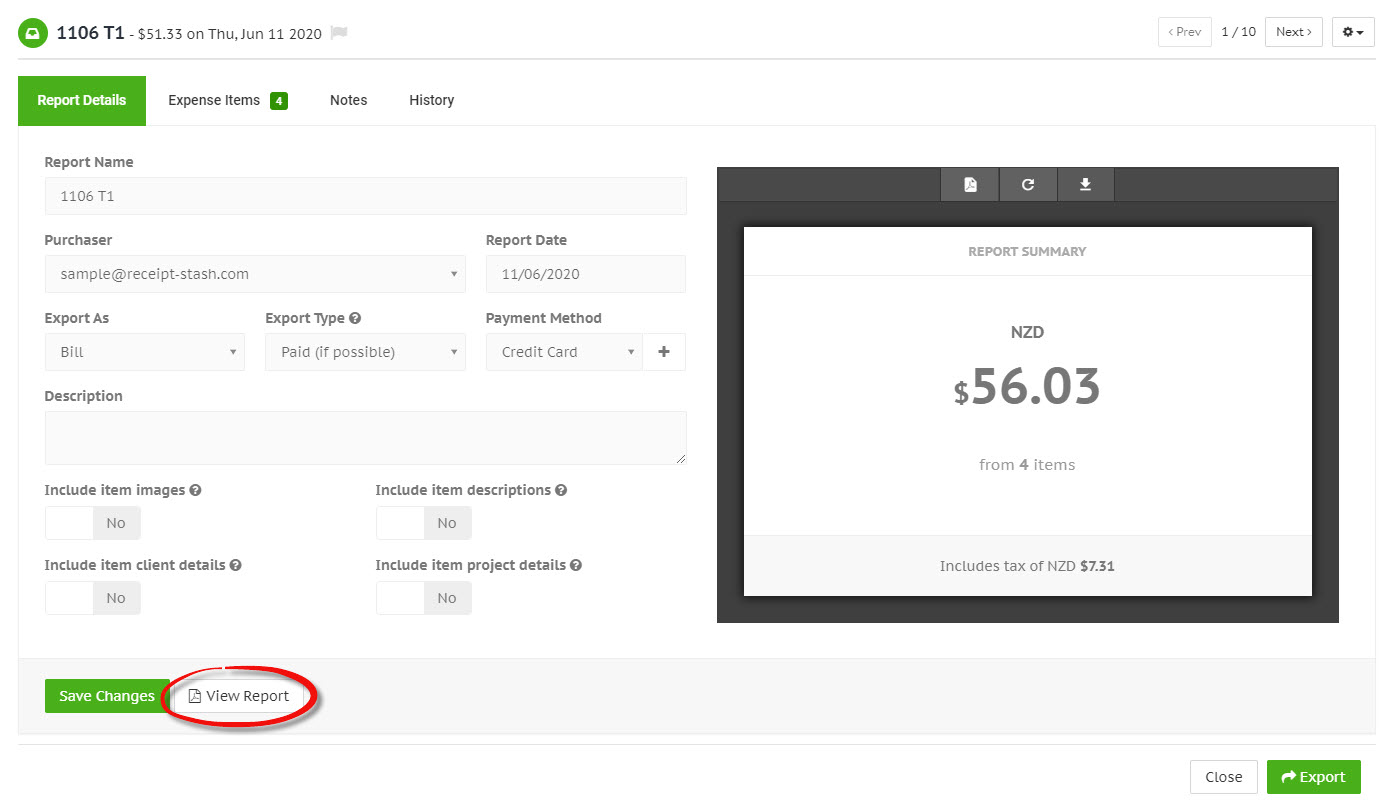
The report lists the details and sum of the receipt amounts. When file sharing is turned on, the receipt ID in the pdf is a clickable link which allows anyone to view the read-only receipt file (image or PDF).
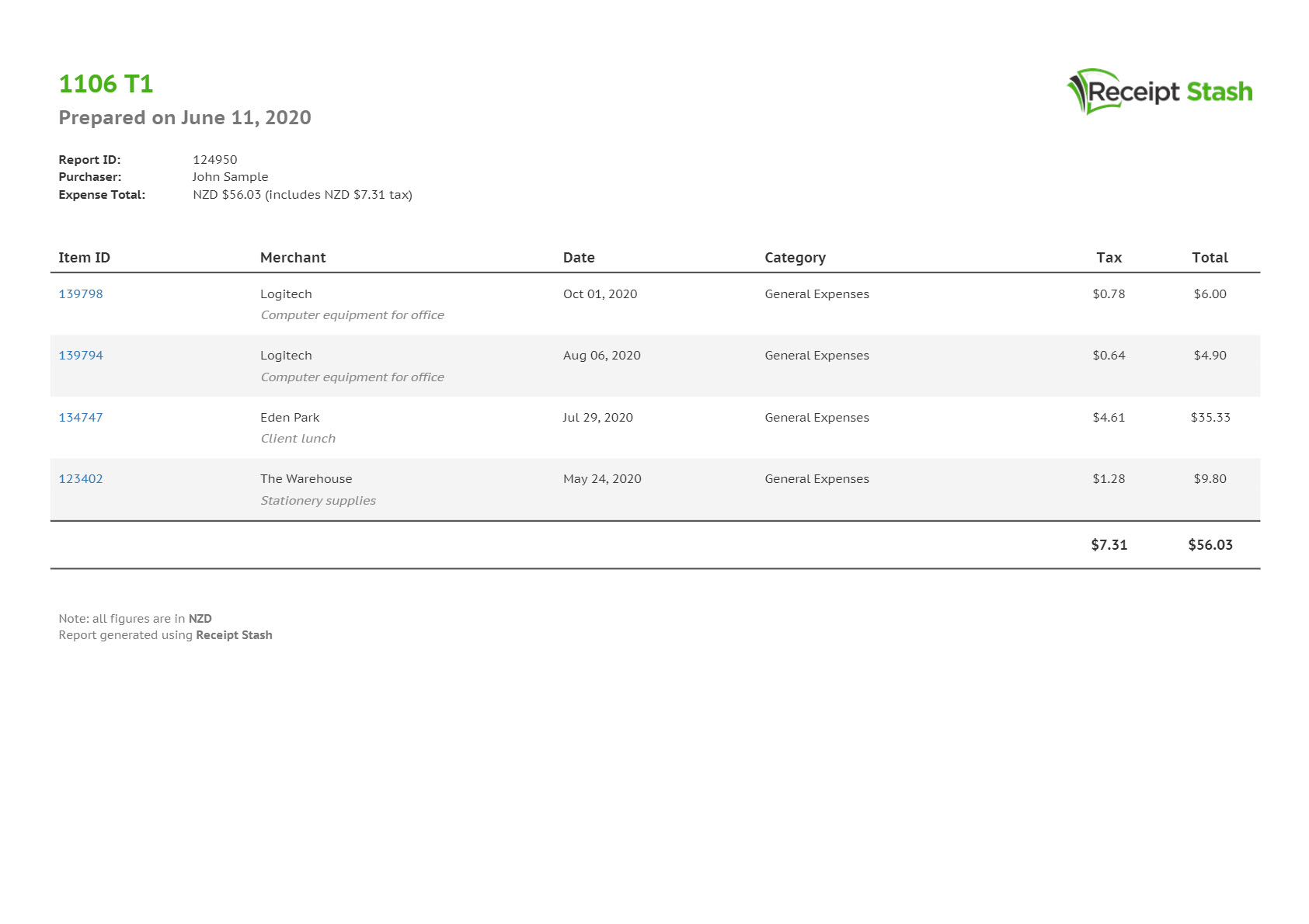
Downloading expense reports
To download a copy of the report PDF, click the cog button in the top right-hand corner of the the report detail window, and click Download from the dropdown list. You can also download the report PDF by clickind the down arrow icon above the report summary.
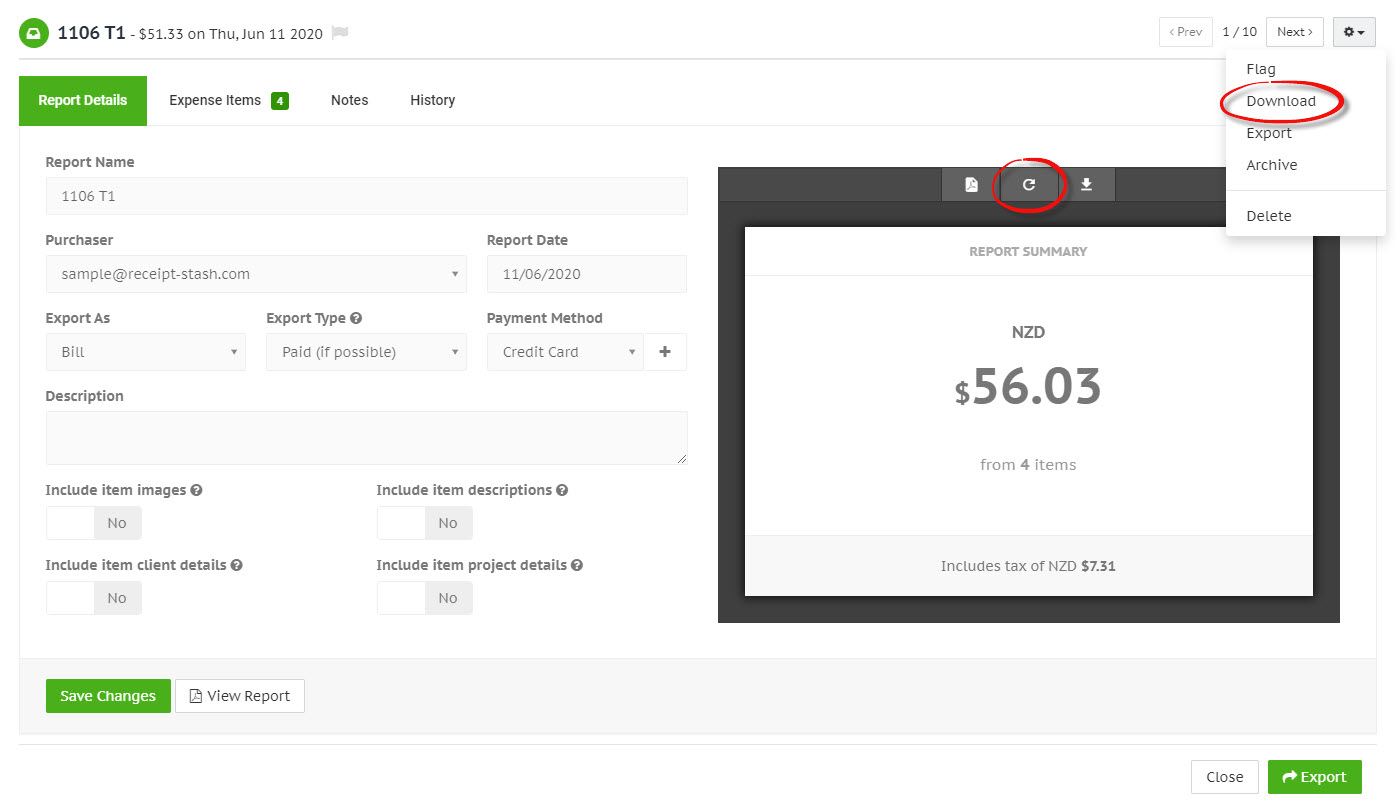
You can also download multiple expense report PDF file at once. Select the report to download by ticking the check box at the beginning of the table row.
Once you've selected the relevant receipts, click the Tools button in the top left-hand corner above the expense reports table, and from the dropdown list click Download report files.