Publishing tax to Xero
Overview
To export receipts with tax to Xero, you can either select a tax rate from your Xero account, or you can use a custom tax amount.
Applying tax rates
Navigate to the Receipts page and open the selected receipt by clicking on the green link within the Merchant column of the receipt table.
Select a tax rate from the Tax Rate dropdownlist. The Tax field will be automatically calculated based on the selected tax rate.
To enter a custom tax amount, select Extracted Amount from the Tax Rate dropdown list. The Tax field will be editable for you to enter a tax amount.
Click the green Save Changes button at the bottom of the Item Details tab to confirm the tax rate and tax amount for the receipt.
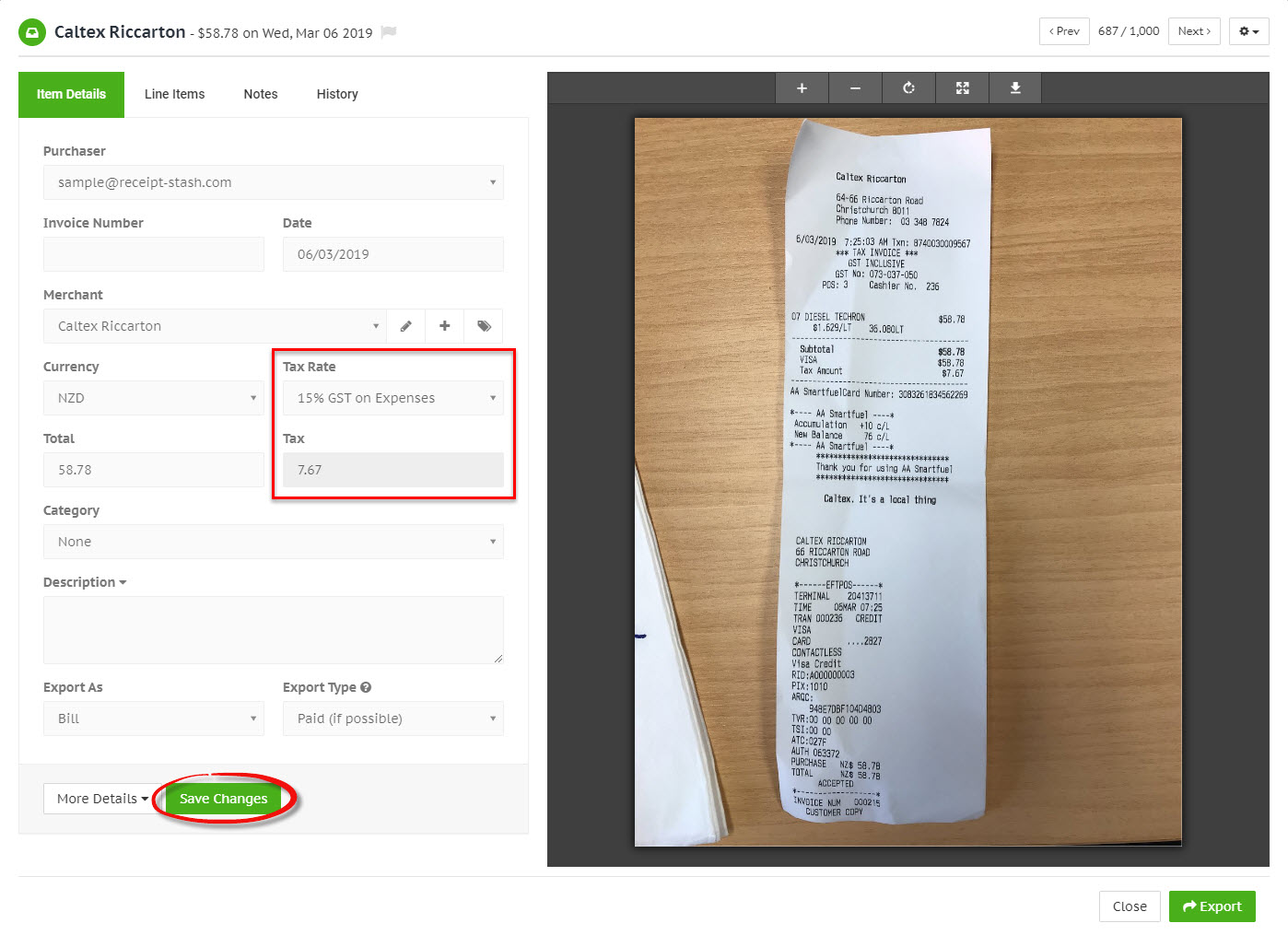
Publishing custom tax amounts
Your Xero integration settings will determine how custom tax amounts are exported and published in your Xero account.
Navigate to Setup > App Integration and click on the Exporting tab.
Click the Settings button in the Xero panel and an integration settings window will appear.
Select one of the following options from the Publishing tax when no Tax Rate is selected and then click the green Save Changes button at the bottom of the Preferences tab:
| Option | Description |
| Use extracted tax amount (with exceptions) |
The custom tax amount will be applied in Xero except when the tax amount is zero, or when the GL code in Xero has a tax rate of none. In these cases Xero will calculate the tax. |
| Allow Xero to calculate tax |
The custom tax amount will be ignored and Xero will calculate the tax. |
| Use extracted tax amount |
The custom tax amount will be applied in Xero and will override any Xero calculations. |
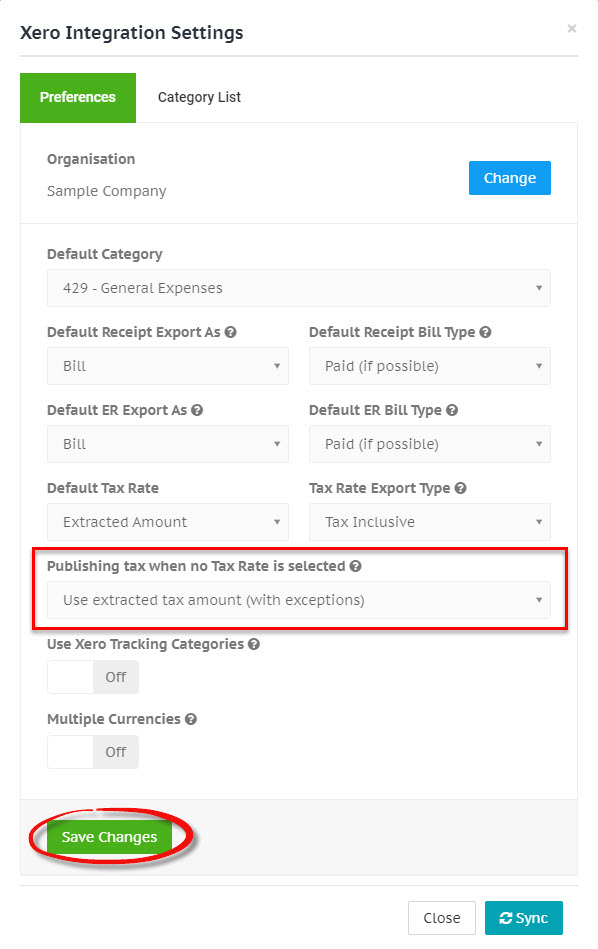
Split tax rate
Use the Split Tax feature when not all items on your receipt are taxable and you can't apply a tax rate to the total receipt amount.
See Splitting the receipt tax amount to learn how to create a split tax rate for a receipt.