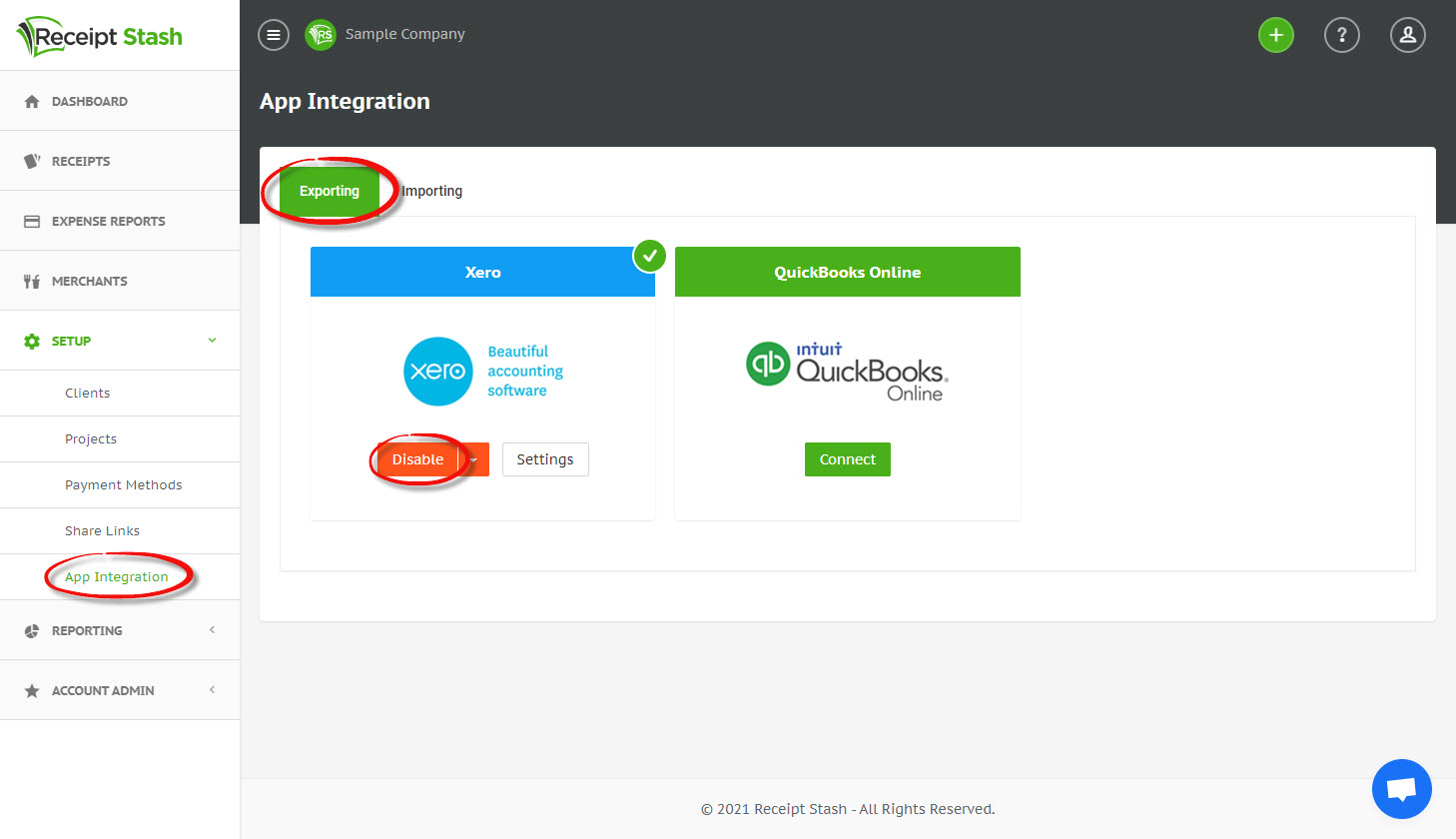Xero setup
Connecting to Xero
Navigate to Setup > App Integration and click on the Exporting tab.
Click the green Connect button in the Xero panel and following the on-screen prompts to login to your Xero account and allow access for Receipt Stash to connect.
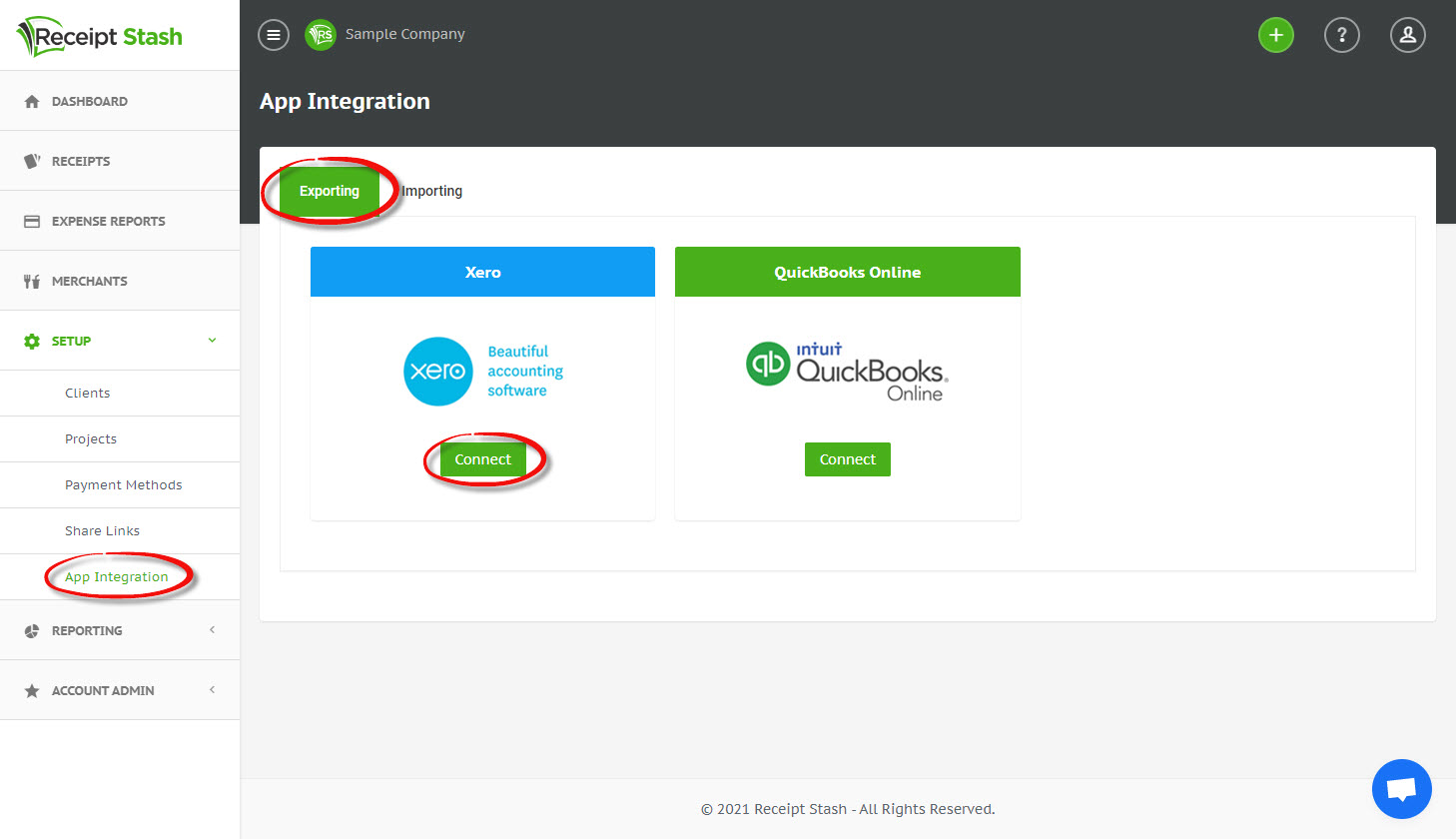
Xero integration settings
After initially connecting to Xero, you will be prompted with an integration settings window.
You can configure your integration settings at this point or at any time by navigating to Setup > App Integration, clicking on the Exporting tab, and then clicking on the Settings button in the Xero panel.
See Xero integration settings to learn more.
Re-connecting to Xero
If your connection encounters a problem, you can re-connect to your Xero account (or a different one) without needing to disconnect first.
Navigate to Setup > App Integration and click on the Exporting tab.
Click the down icon on the right-hand side of the Disable button in the Xero panel and follow the same on-screen prompts you followed when originally connecting.
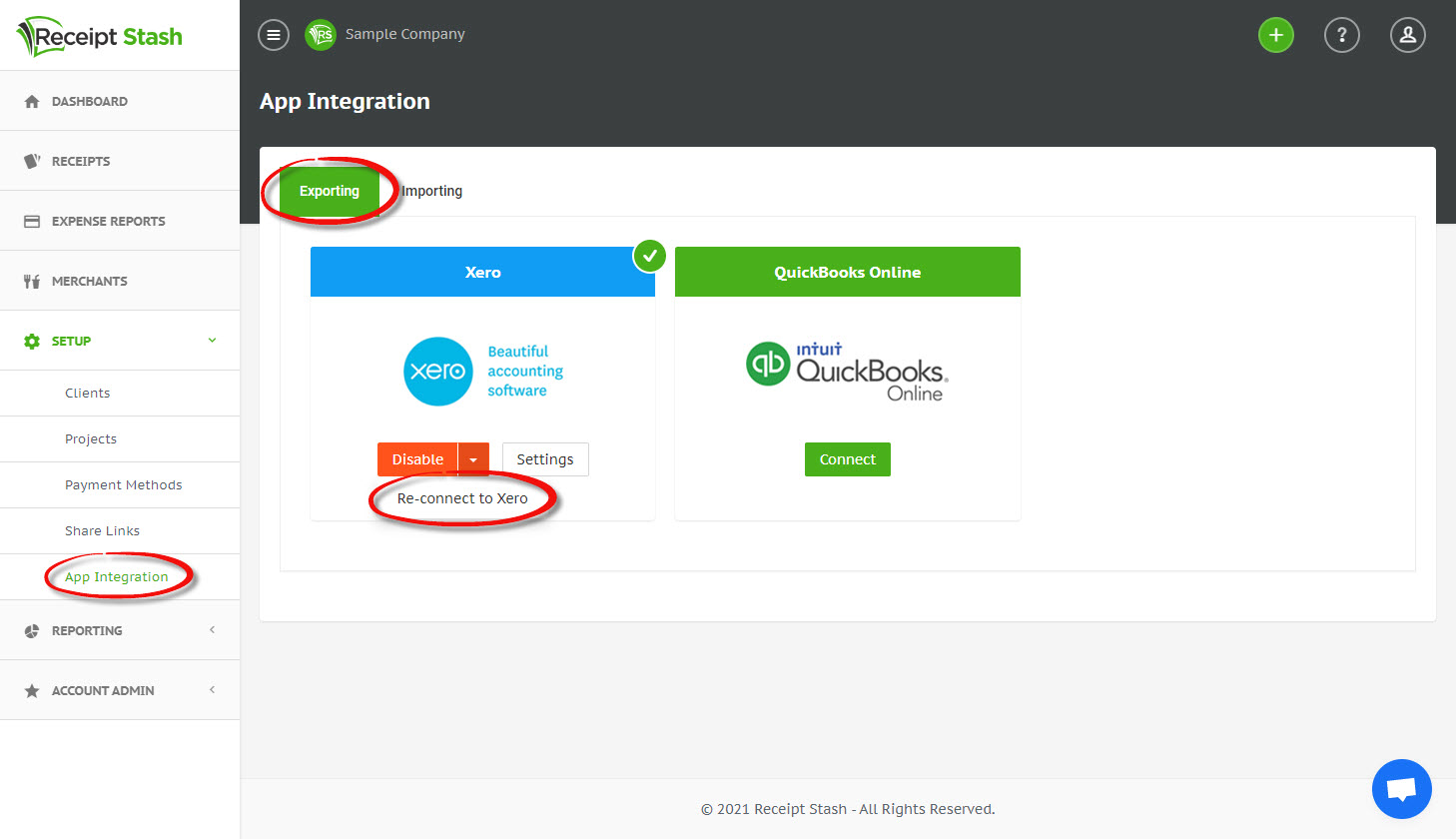
Disconnecting from Xero
Navigate to Setup > App Integration and click on the Exporting tab.
Click the red Disable button in the Xero panel and confirm the disconnection.