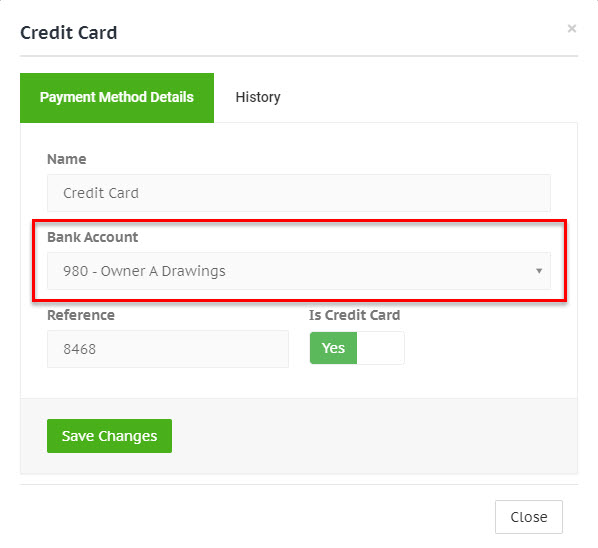Exporting receipts to Xero
Overview
Use the receipt Export As field to determine how and where the receipt should be published to in Xero.
Some export locations have a sub type where you can choose the status for the receipt in Xero. For example you can choose to export a receipt as a Bill with status Awaiting Approval.
See Exporting receipts to learn more about the general exporting process.
Required fields
All export locations require the Category field to be selected as minimum before exporting. The Category field represents a GL code mapped to your Chart of Accounts list in Xero.
See below to view specific data requirements for each export location.
Bill
Receipts exported as a Bill will appear in Xero in the Bills to Pay section.
Select a Category for the receipt and choose Bill from the Export As dropdown list.
Select one of the following status codes from the Export Type dropdown list:
- Draft
- Awaiting Approval
- Awaiting Payment
- Paid (if possible)
Click the green Save Changes button at the bottom of the Item Details tab to confirm any changes before you export to Xero.
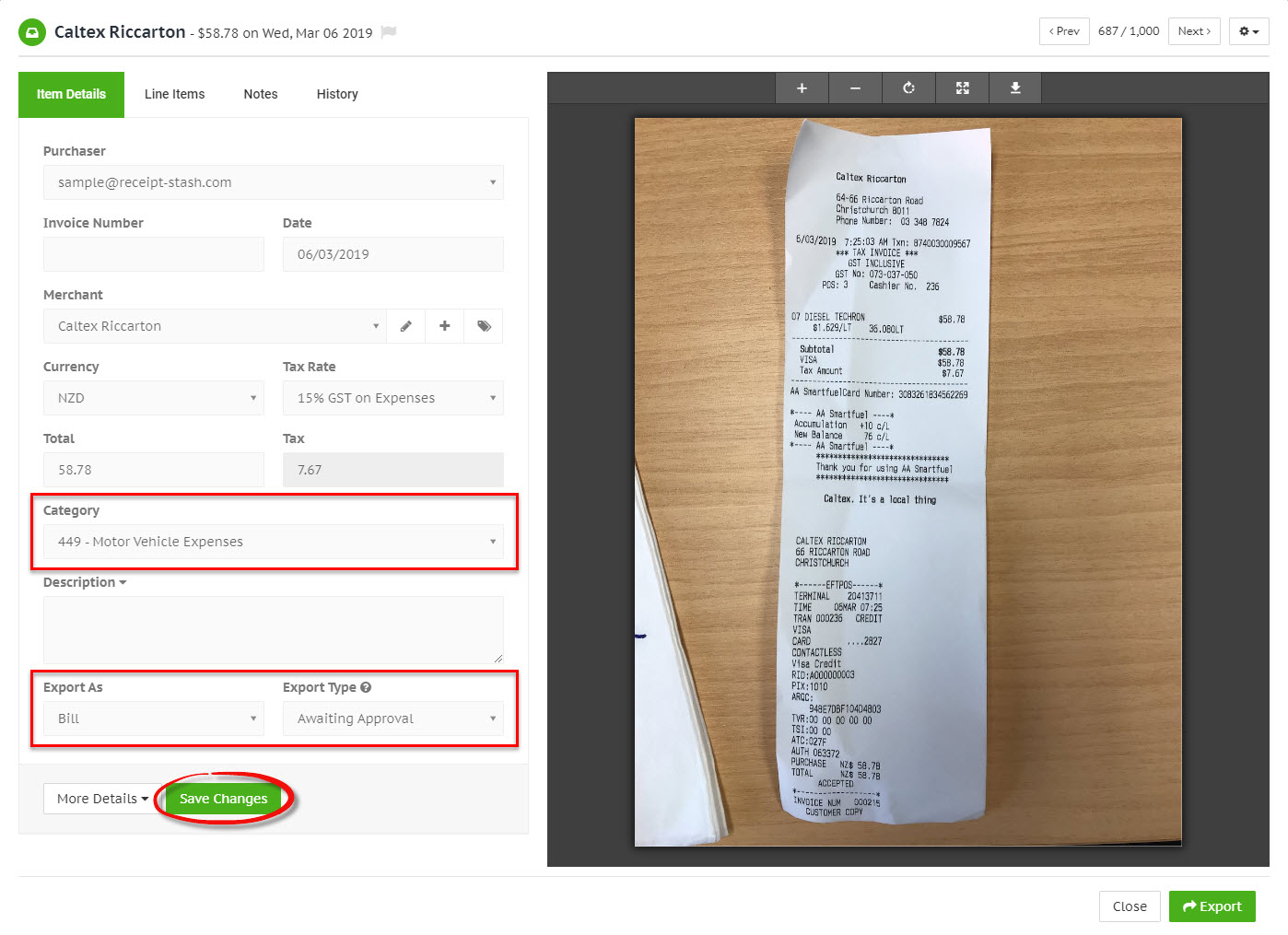
Credit note
Receipts exported as a Credit Note will appear in Xero in the Bills to Pay section.
Select a Category for the receipt and choose Credit Note from the Export As dropdown list.
Select one of the following status codes from the Export Type dropdown list:
- Draft
- Awaiting Approval
- Awaiting Payment
- Paid (if possible)
Click the green Save Changes button at the bottom of the Item Details tab to confirm any changes before you export to Xero.
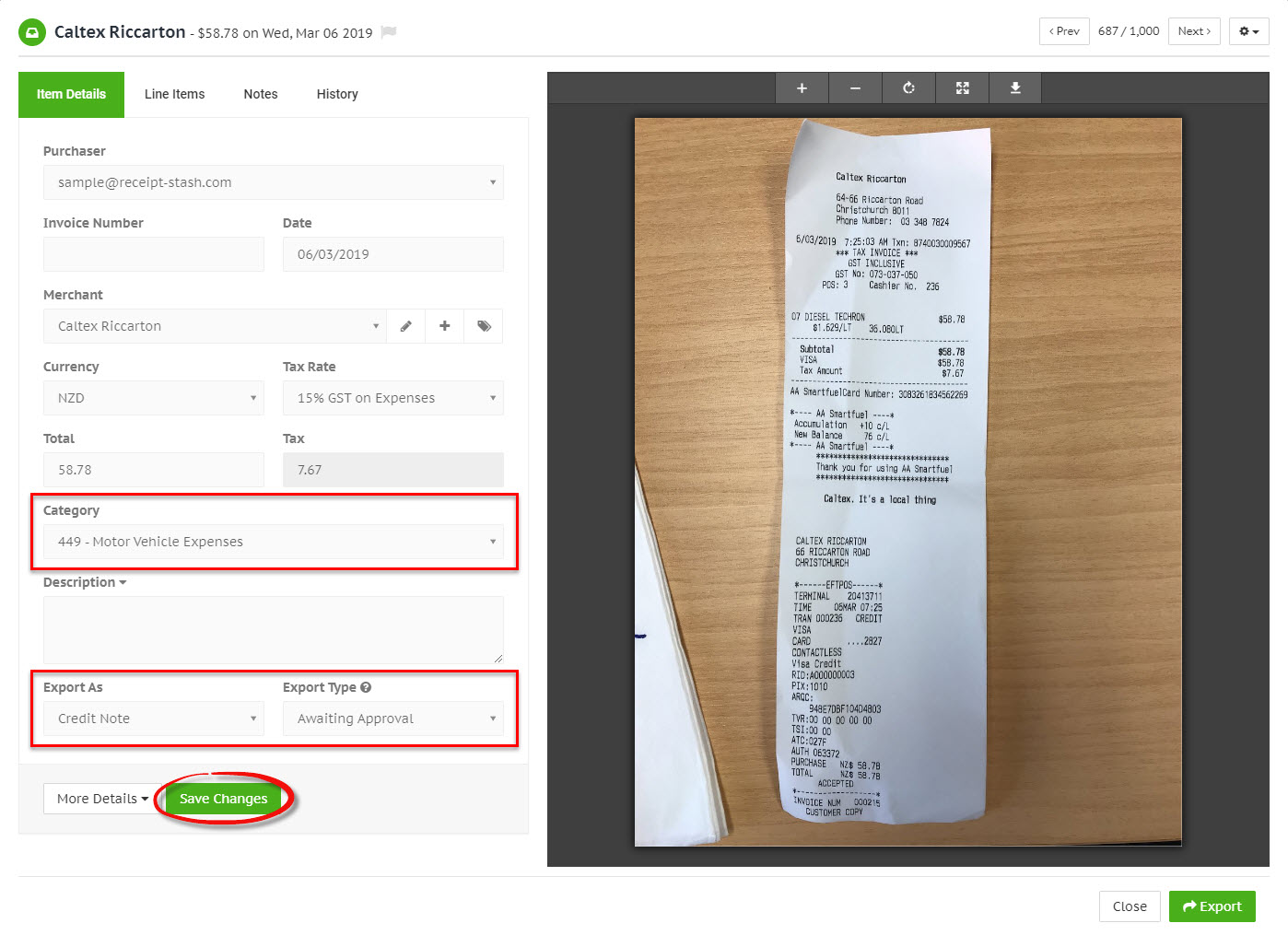
Bank transaction
Choose to export as a Bank Transaction when a receipt has been paid for, and it was paid from a bank account that you have setup in your Xero account.
In order to determine which bank account in Xero to export the receipt to, the receipt must be assigned a Payment Method, and that payment method must be linked to a Xero bank account.
Receipts exported as a Bank Transaction will appear as a transaction against the payment bank account in Xero. If the exported receipt has the same total amount and date as the transaction on your bank statement it will appear pre-selected for reconciling in your Xero account.
Click the More Details button at the bottom of the receipt Item Details tab and choose a payment method that's linked to a Xero bank account from the Payment Method dropdown list, or create a new one by clicking the + button on the right-hand side of it.
Select a Category for the receipt and choose Bank Transaction from the Export As dropdown list.
Click the green Save Changes button at the bottom of the Item Details tab to confirm any changes before you export to Xero.
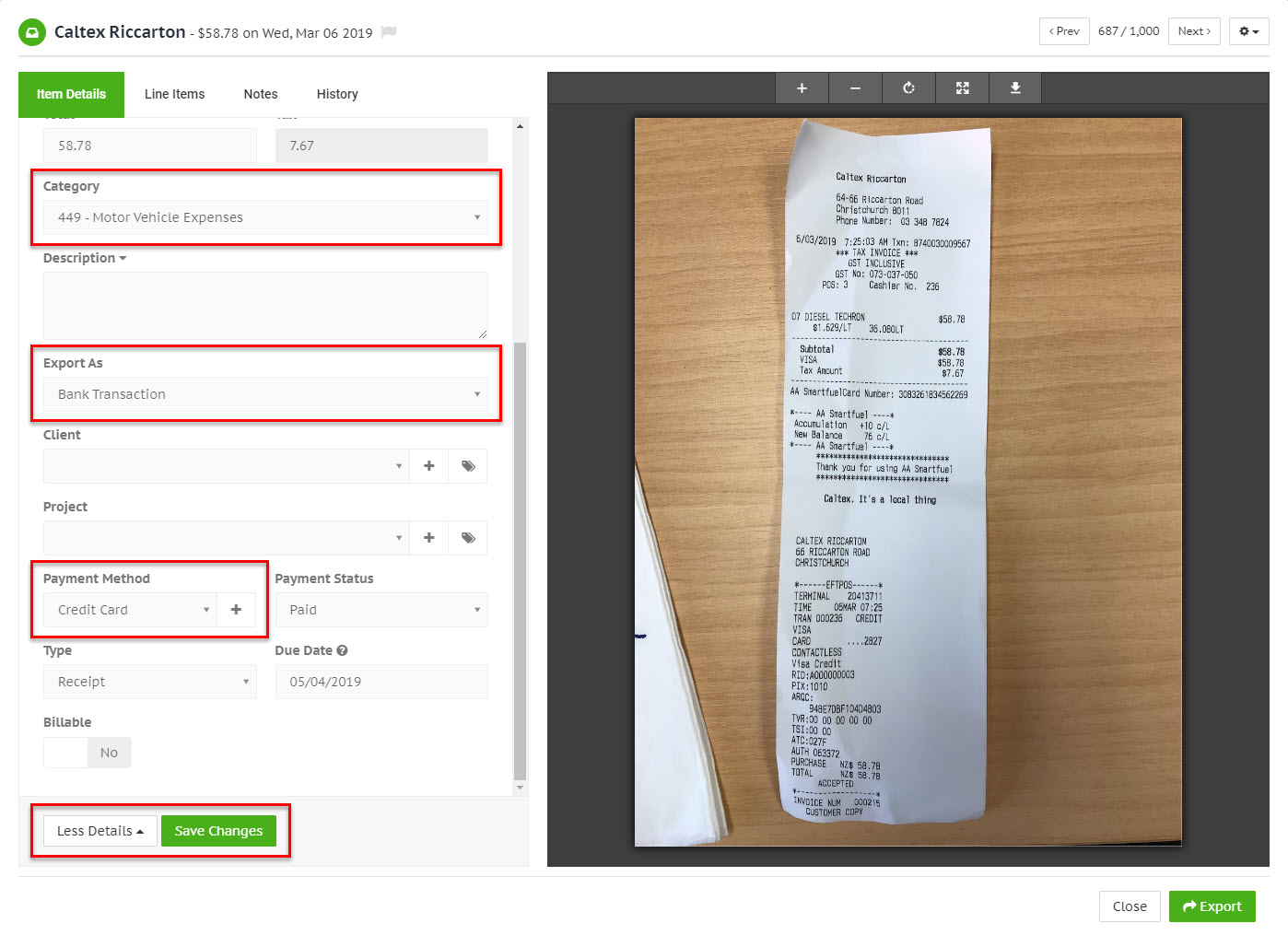
You can manage your payment method list by navigating to Setup > Payment Methods. Here you can add, edit, delete payment methods, and link them to your Xero bank accounts.
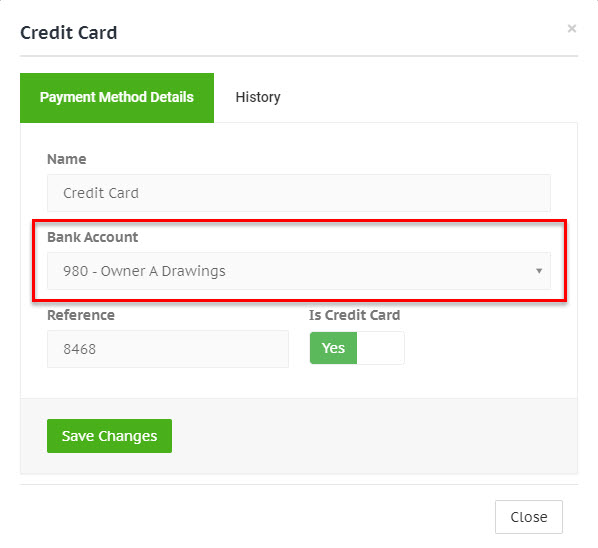
Expense claim bill
When you have receipts that need re-imbursing, you can export these to Xero as an Expense Claim Bill. This is the same as exporting as a Bill, however instead of being payable to the merchant, the bill will be payable to the purchaser of the receipt.
If you have multiple receipts needing re-imbursement for a particular user, you can consolidate these into an Expense Report which can then be exported as a single item. See Expense reports for more information.
Select a Purchaser and a Category for the receipt, and choose Expense Claim Bill from the Export As dropdown list.
Select one of the following status codes from the Export Type dropdown list:
- Draft
- Awaiting Approval
- Awaiting Payment
- Paid (if possible)
Click the green Save Changes button at the bottom of the Item Details tab to confirm any changes before you export to Xero.
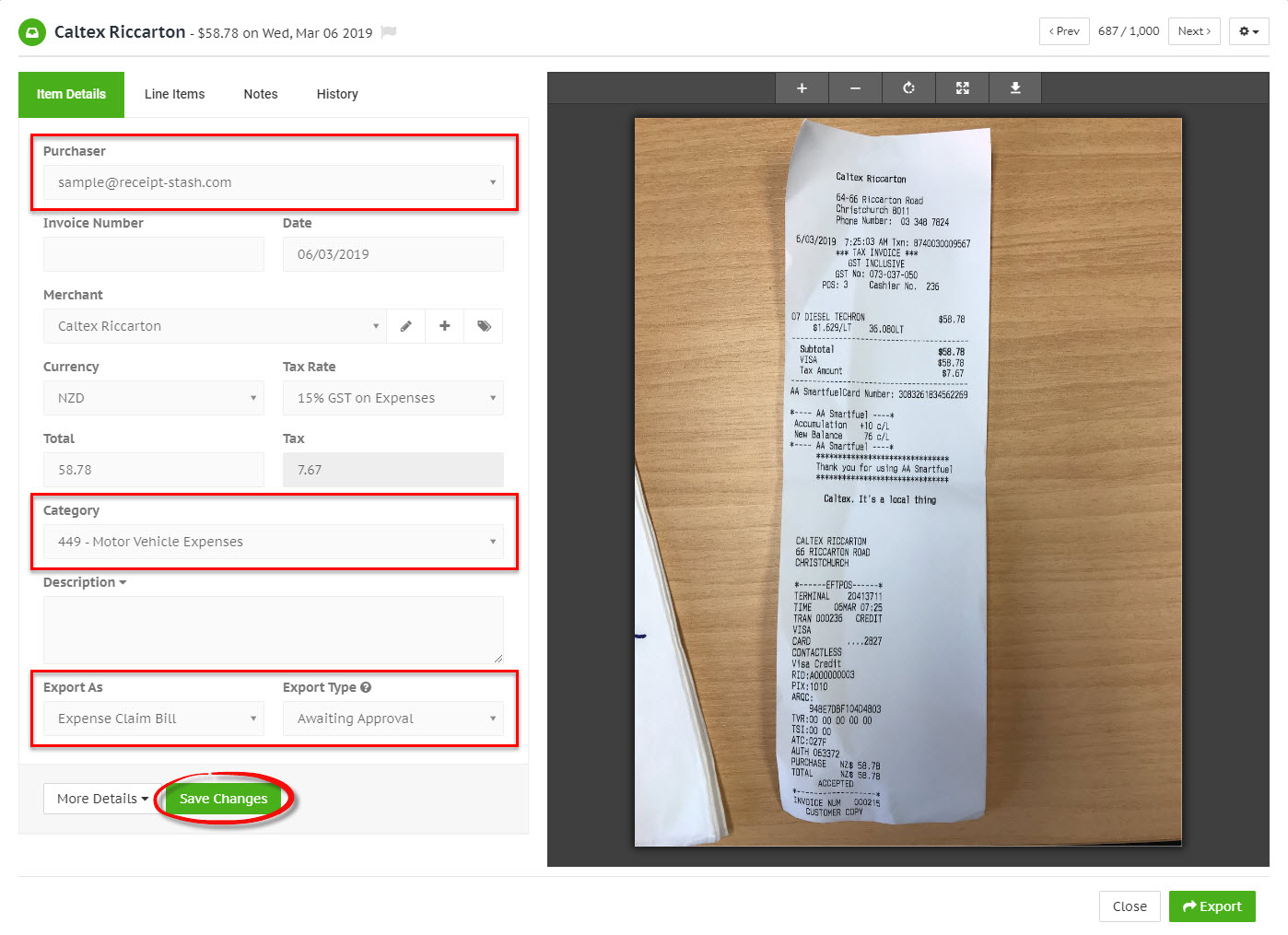
Classic expense claim
To export receipts as a Classic Expense Claim, you must have that option enabled in your Xero account, and the Receipt Stash Purchaser user must match an existing user in your Xero account. The user must match on either email address or first and last name.
Select a Purchaser and a Category for the receipt, and choose Classic Expense Claim from the Export As dropdown list.
Click the green Save Changes button at the bottom of the Item Details tab to confirm any changes before you export to Xero.
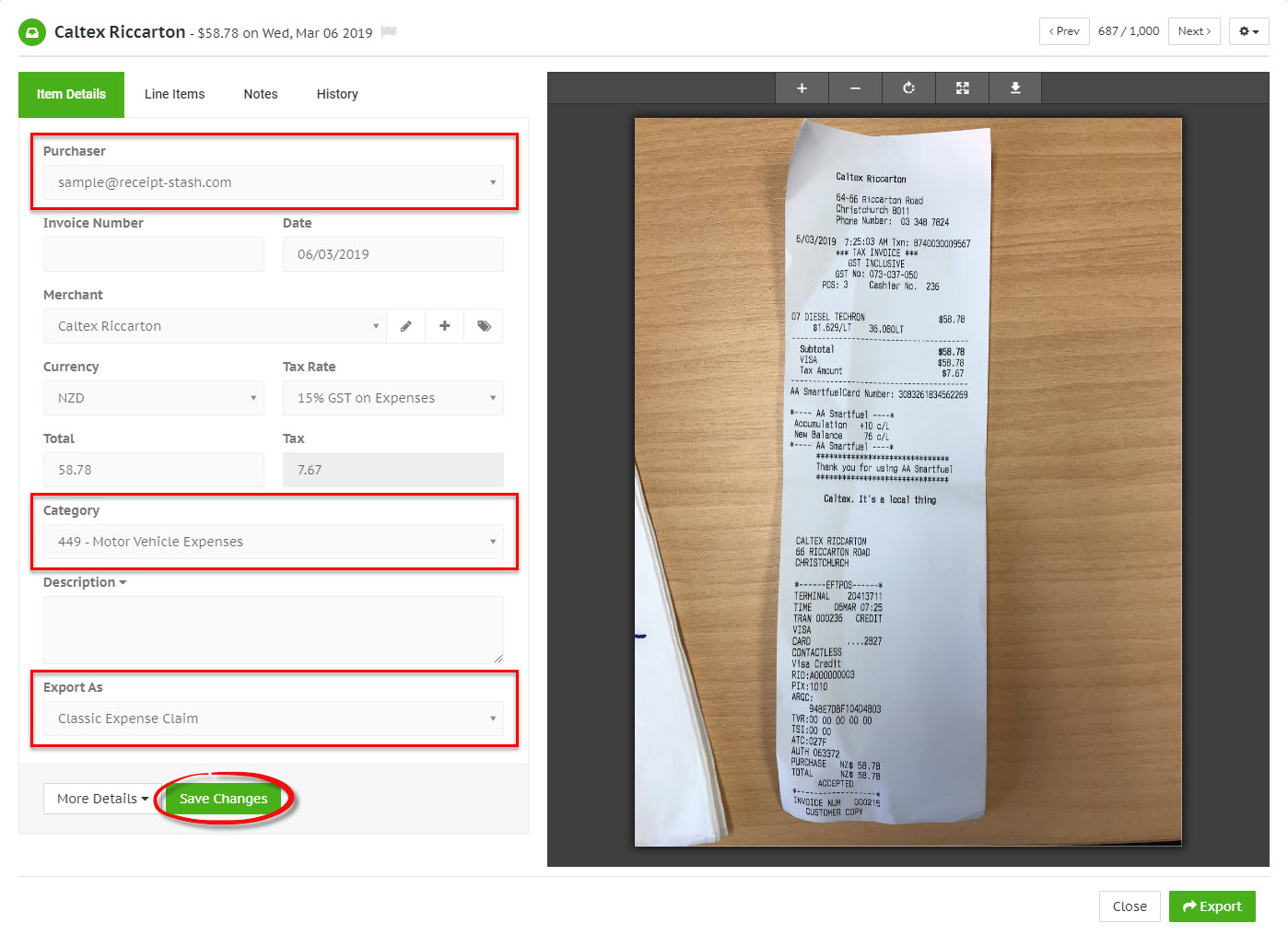
Invoice (AR)
Export receipts to Xero as an Invoice (AR) if your document is an accounts receivable sales invoice.
Receipts exported as an Invoice (AR) will appear in Xero in the Invoices section.
Select a Category for the receipt and choose Invoice (AR) from the Export As dropdown list.
Select one of the following status codes from the Export Type dropdown list:
- Draft
- Awaiting Approval
- Awaiting Payment
- Paid (if possible)
Click the green Save Changes button at the bottom of the Item Details tab to confirm any changes before you export to Xero.
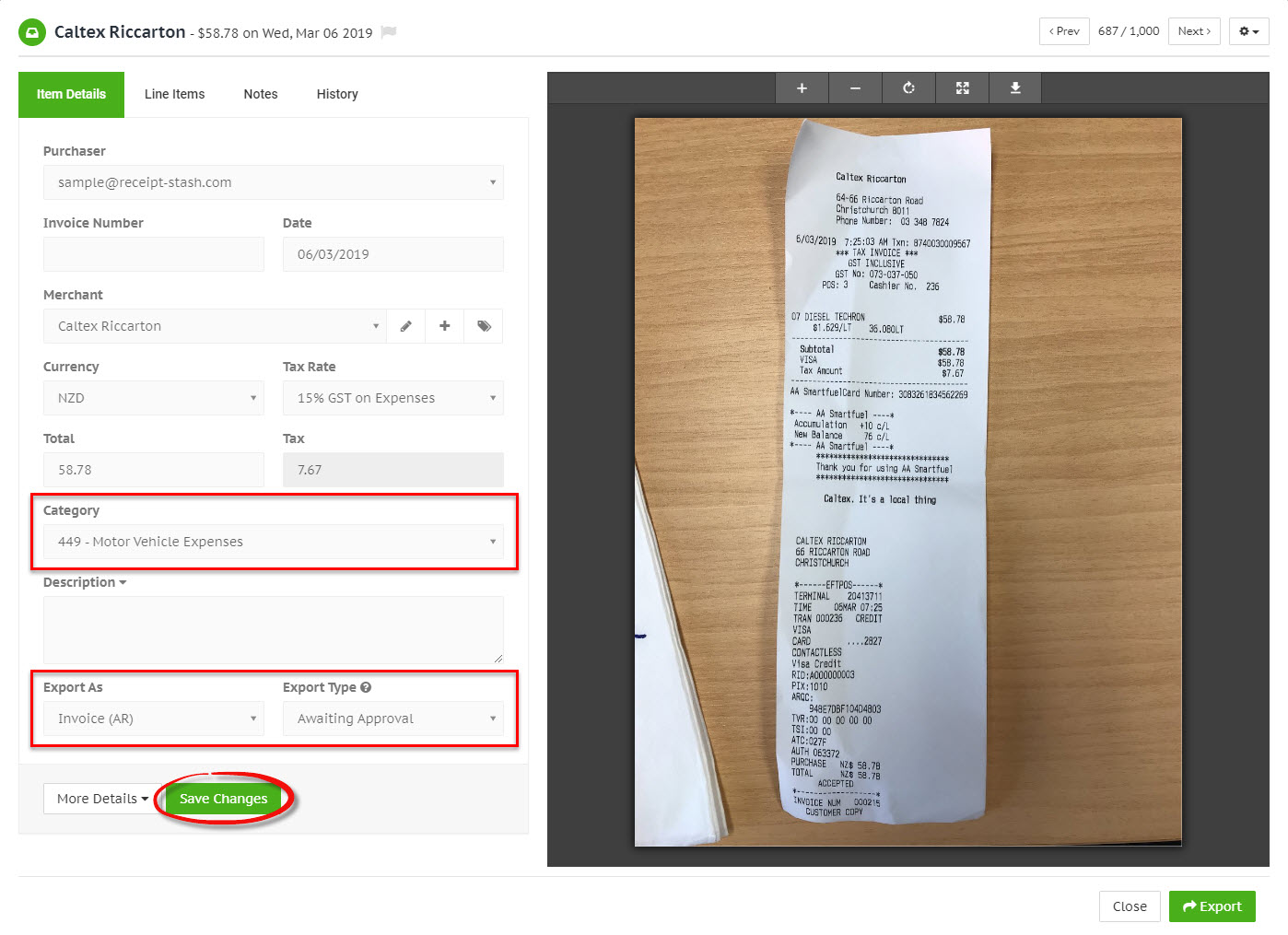
Paid receipts
For receipts to be exported to Xero with a Paid status, they must be assigned a Payment Method, and that payment method must be linked to a Xero bank account.
Click the More Details button at the bottom of the receipt Item Details tab and choose a payment method that's linked to a Xero bank account from the Payment Method dropdown list, or create a new one by clicking the + button on the right-hand side of it.
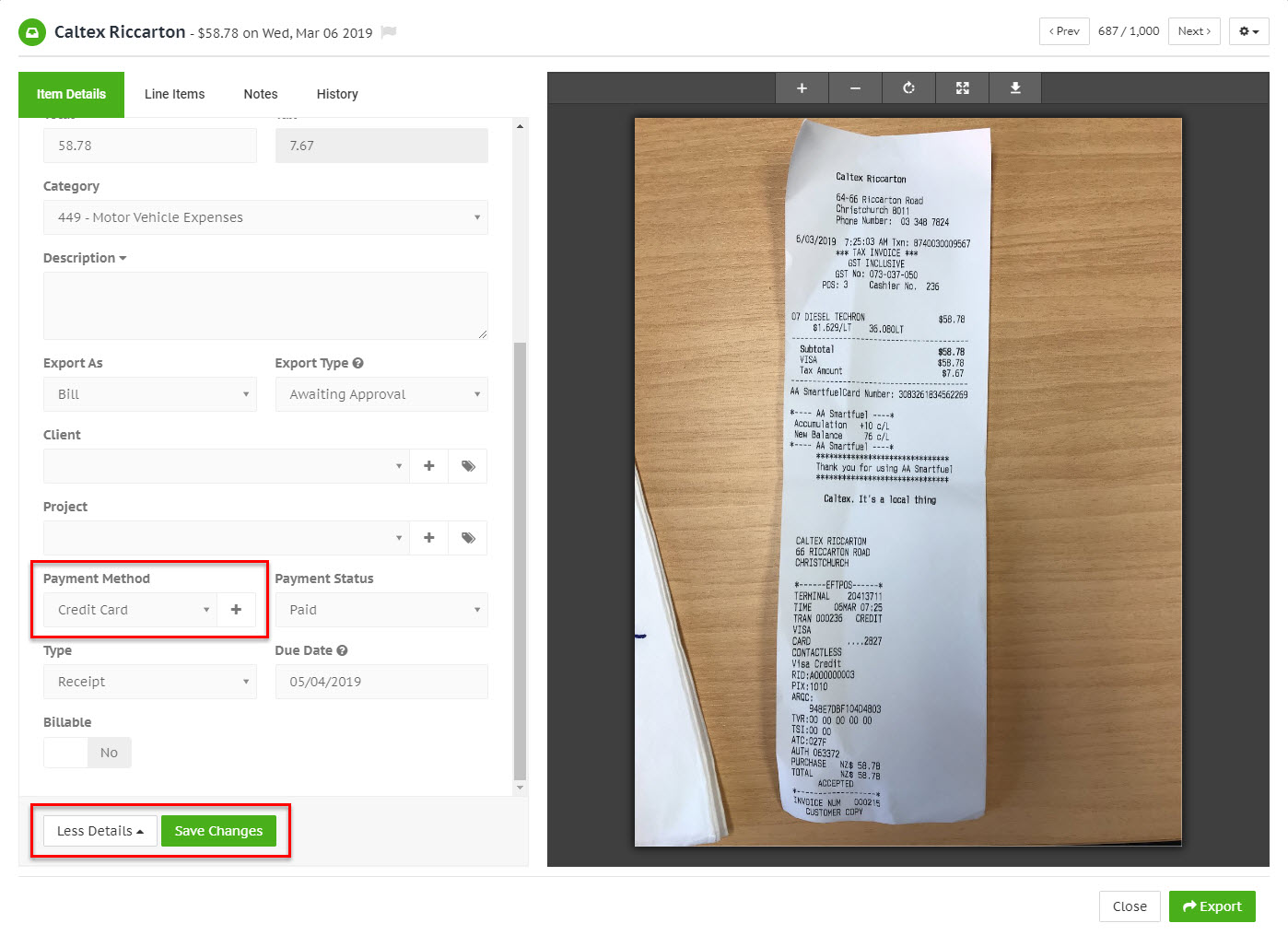
You can manage your payment method list by navigating to Setup > Payment Methods. Here you can add, edit, delete payment methods, and link them to your Xero bank accounts.